手机变身Win10电脑,教你用华为P20实现移动办公功能
随着手机性能的不断强大和移动互联网的升级,移动办公逐渐成为一种新的工作方式,不用带着厚重的电脑,手机就能完成表格编辑和PPT制作,让有出差需求的商务人士方便了很多。华为P20就是这样一款具备电脑功能的手机,下面教大家如何用P20手机来实现移动办公。

华为P20手机自带PC云系统,我们只需借助P20扩展坞,就可以把云系统投影在显示器或投影仪上,然后像电脑一样办公,具体操作方法如下(以显示器为例)。
一:把P20放在扩展坞上,插上电源线,用HDMI线连接扩展坞和显示器。

二:选择电脑模式
连接好后手机会显示大屏投射的选项,有手机模式和电脑模式。

手机模式就是同屏模式,显示器和手机显示同样的画面,跟前面讲过的mate10投屏功能一样。这个模式很适合高清观影或玩游戏,把手机的小画面投影到大屏显示器上,体验更震撼,特别是2018俄罗斯世界杯即将到来,利用这个功能看球赛直播,真是世界盛宴。
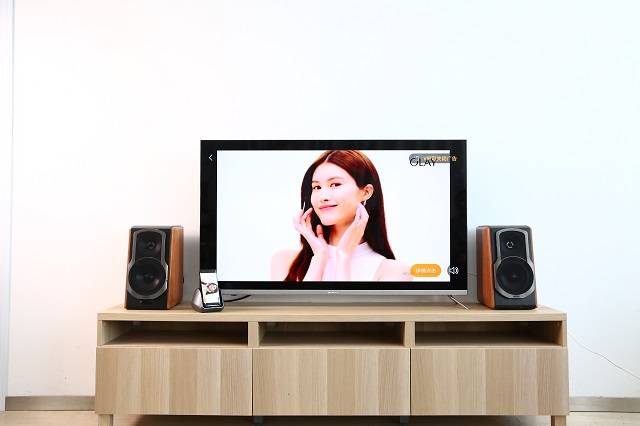
电脑模式是移动办公的核心,选择电脑模式后,显示器会变成电脑win10的界面,看上去跟我们熟悉的电脑桌面没有区别,桌面上有文件管理、WPS办公软件、视频和浏览器,还有一些其他第三方应用。

三:模拟鼠标键盘操作
选择电脑模式的同时,手机会自动变成为PC触控板,可以来回移动和点击,要输入文字的地方,触控板会自动跳出输入法界面,相当于鼠标和键盘功能。

对于需要处理表格和制作PPT的朋友,手机触控板显然不太方便,此时可以用绿联P20扩展坞自带的3个USB接口,接上鼠标和键盘,就可以快速进行移动办公了。USB口还可以插入U盘来使用,显示可以显示U盘内容,跟windows电脑的功能基本一致。
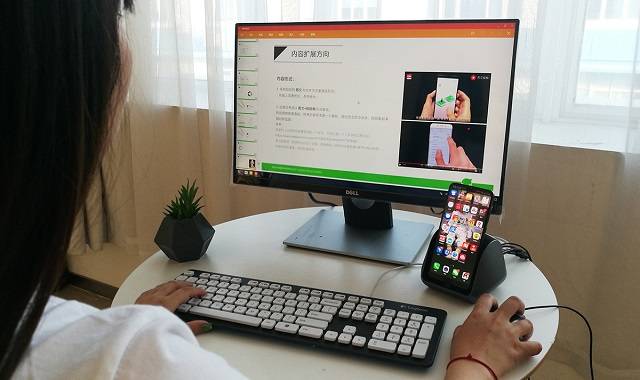
以上就是华为P20变身电脑的操作方法和功能说明,借助扩展坞,华为P20可以变身电脑,完美解决移动办公需求,对商务人士是一个不错的选择。
















































