硬盘线可以把旧的机械/固态硬盘和平板电脑连接起来,从而更快捷的完成文件传输。
下文为硬盘线使用中的常见问题解答。
硬盘盒易驱线排除方法usb转sata转换器接上没反应
1:SATA硬盘有3.5寸(台式机)和2.5寸(笔记本里的硬盘)之分,如果使用的是3.5寸硬盘,则需要在转接线接上12V 2A DC5.5*2.1mm的电源供电。个别2.5寸硬盘也需要接12v2a电源供电,可参照实际硬盘背面的标贴介绍的供电,如下图标识。


2:注意连接顺序。
接入时:接硬盘——接电源——接主机USB口;
拔出时:将硬盘弹出——拔电源——拔USB接口——拔出硬盘;
3:台式机使用的话,建议接在台式机后面的USB接口(供电会更稳定);
4:查看下电脑右下角是否有提示正在安装驱动或驱动安装成功的提示或图标:
(1)显示“无法识别此设备”或“未能成功安装设备驱动”等提示(如下图),说明驱动的问题,可使用驱动人生等驱动软件检测更新usb驱动即可。
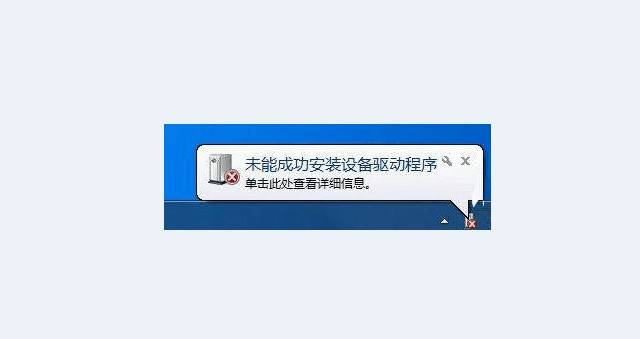
(2)显示“驱动安装成功”或“设备准备就绪”等提示,但计算机里面看不到硬盘或打不开里面的内容,可右键点击计算机--管理--存储--磁盘管理,查看磁盘状态(如下图显示,表示硬盘可正常显示)。
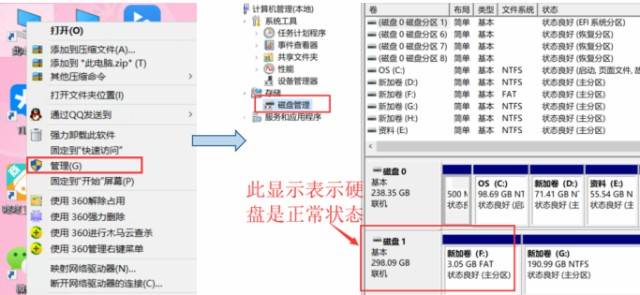
(3)显示状态:没有初始化(如左下图显示),一般是针对新硬盘,需要先将硬盘分区后才能读取,右击磁盘选择:初始化,在弹出的初始化磁盘窗口,(如右下图)(注意:硬盘容量没有超过2TB,选择MBR形式分区;硬盘容量2TB或以上的,选择GPT形式分区),再根据提示进行操作即可。(注:初始化操作,如硬盘有资料,会把资料格式化掉)
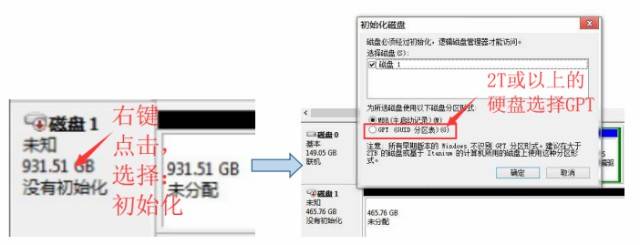
(4)不显示初始化了,显示为:未分配(如左下图),右键点击未分配的硬盘位置,选择“新建简单卷”,按提示一步一步完成分区操作,最后显示状态良好,代表可正常使用,如右下图。
注:分区如硬盘有资料,会把资料格式化掉。
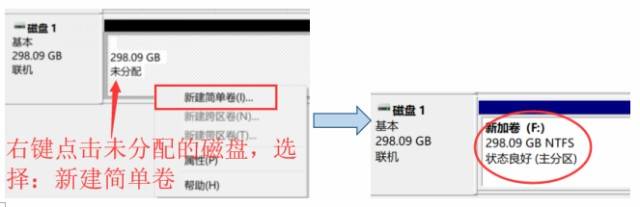
(5)显示脱机:右键点击磁盘的位置,选择:联机就可以了,如下图。

(6)硬盘分区的区别:
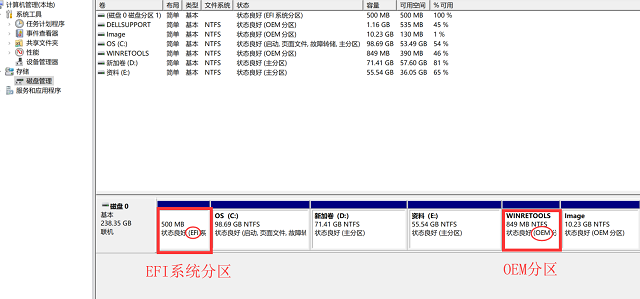
EFI系统分区:EFI系统分区含有引导文件,删了就无法启动和修复系统。
OEM分区:OEM分区主要是用于一键还原,可以将电脑系统恢复到原厂设置。
以上两种分区格式,均是电脑安装系统时自带的分区,一般不建议删除此分区,若想当移动硬盘使用,不需要里面的两个分区,可下载一个硬盘分区工具,在硬盘分区工具中可将此分区删除,再回到计算机管理器进行分区。
操作如下:
① 在计算机管理——存储——磁盘管理中,找到要分区的硬盘。
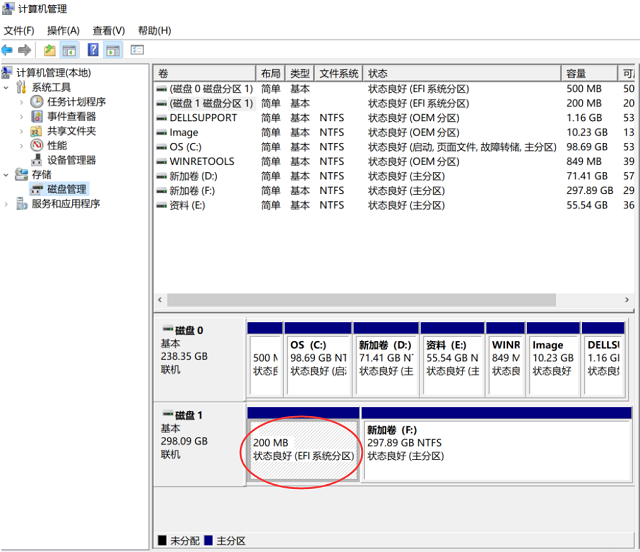
② 打开硬盘分区软件,找到需要分区的硬盘,核对无误后,点击删除分区。
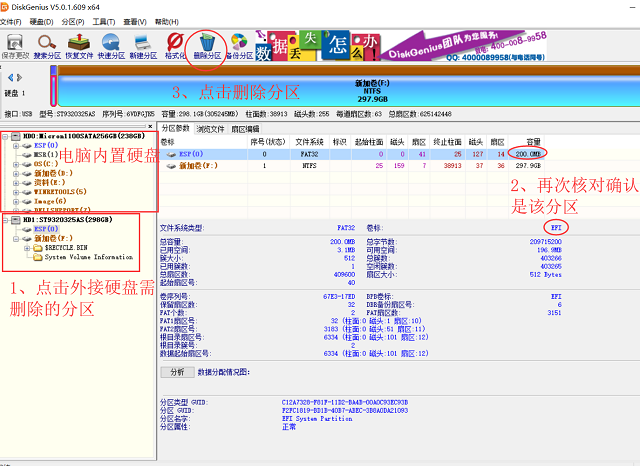
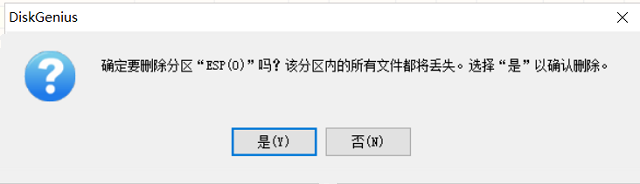
③ 确认删除分区后,点击保存更换。
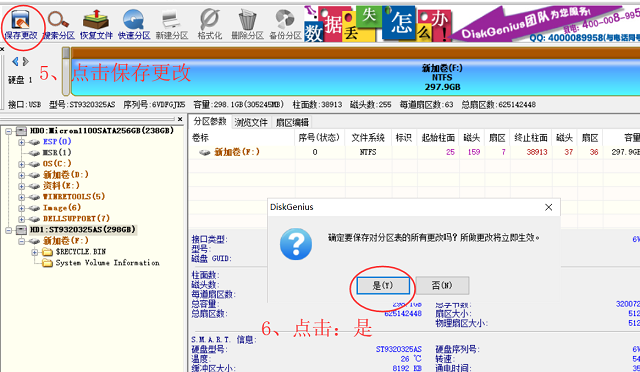
④ 回到计算机管理——存储——磁盘管理中,可查看到此分区的状态,显示未分配,但并未显示EFI系统分区了,说明此时可对此硬盘进行分区。右键点击此硬盘,选择新建简单卷,按提示一步一步操作,即可完成分区。
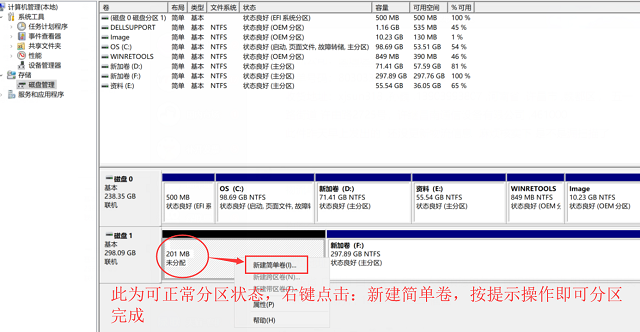
(7)如果是苹果系统上分区使用的硬盘,接上Windows系统上使用时则需要初始化硬盘,重新分区使用。同样的,原先是Windows电脑上分区使用的硬盘,换到苹果系统上使用时,也需要格式化后重新分区才可正常使用。(若不重新分区,在苹果系统上只能对硬盘进行读取,无法写入)。建议在格式化前,将硬盘资料在原电脑上备份好。
苹果系统分区步骤:
1、打开电脑磁盘工具,找到外置硬盘,点击外接的硬盘,点击上方的“抹掉”
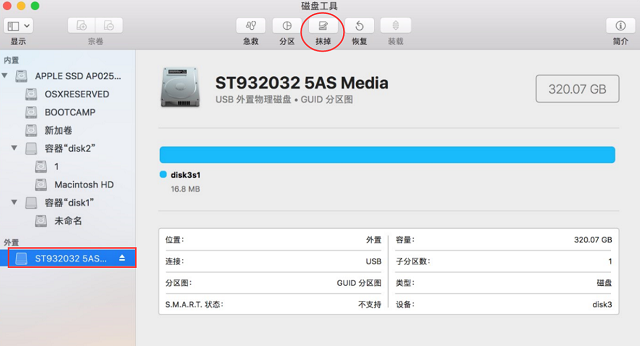
2、在弹出的弹框中,可对硬盘名称可以自行更改,另选择格式为:Mac OS扩展(日志式),选择方案为“Apple分区图”或“GUID分区图”,选择好后点击“抹掉”
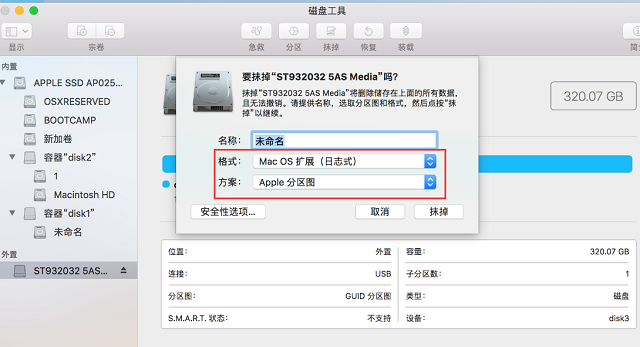
3、“抹掉”进程完成后,点击硬盘,选择上方的“分区
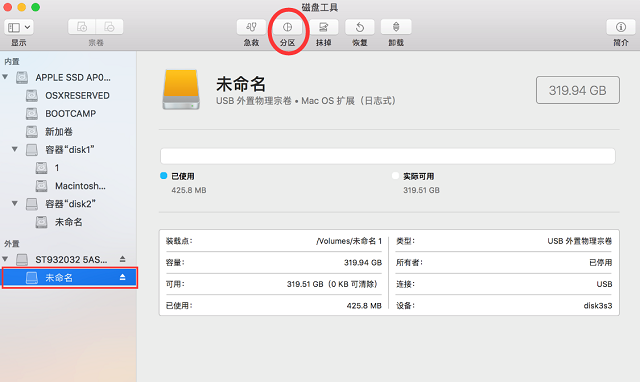
4、在分区弹框中,点击下方的“+”来分区成自己想要的磁盘数量,点击“-”则删减磁盘的数量。并在右方的格式中选择为:Mac OS 扩展(日志式)。选择好后点击应用。
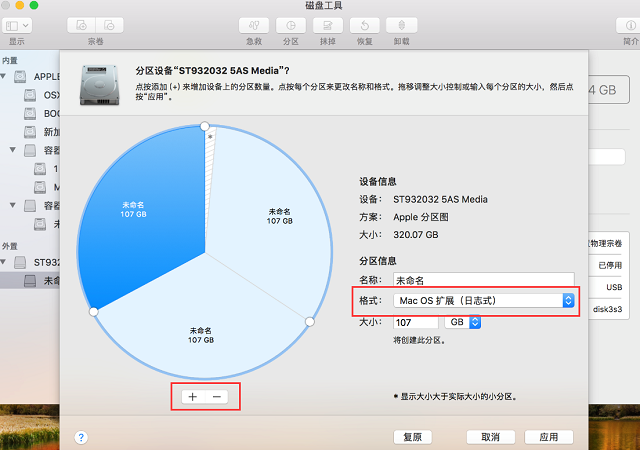
5、点击分区,等待分区完成后,即可在桌面查看到所分区的硬盘。
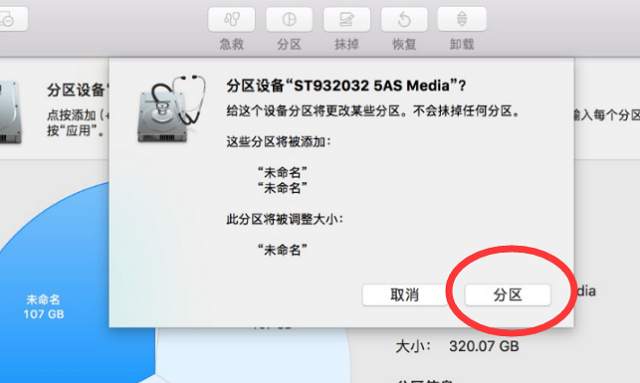
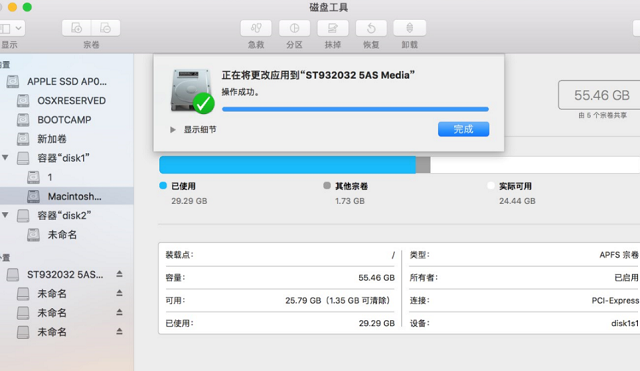
以上就是硬盘线使用中的常见问题和解决方案,更多其它问题可咨询专业客服解答。
相关推荐:8TB硬盘轻松读取,绿联2.5/3.5英寸SATA硬盘盒新锐登场!