Mini DP线转HDMI线接电视怎么设置
绿联Mini DisplayPort转HDMI(Mini DP转HDMI线)是完全支持音视频同步输出的高品质产品,只要电脑Mini DP接口能支持音视频输出,绿联Mini DP转HDMI产品就给您一个完美的高清画面和极致的听觉享受。由于苹果Mac和Windows系统默认设置的一些原因,需要用户自己去更改所需要的音频模式。

一、Wins操作系统设置
1:Mini DP转HDMI线视频设置
DP转HDMI高清线接电视在Win7系统下如何设置?在Win7系统下外接显示器会有以下四种视频显示模式:
复制这些显示:电脑显示屏幕和电视屏幕所显示的内容是一样的,适用于教学;
扩展这些显示:电视的屏幕是电脑显示屏幕的扩展内容,适用于两个显示器显示不一样的内容;
只在1上显示桌面:指屏幕只有1这个显示器上有显禾;
只在2上显示桌面:指屏幕只有2这个显示器上有显示;
其中“复制这些显示”和“扩展这些显示”应用的比较广泛。下面开始进行图文演示操作:
在桌面上右键一屏幕分辨率(窗口中的1和2分别是电脑显示器和电视的图标),在屏幕分辨率窗口的“多显示器”中选择所需要的显示模式。
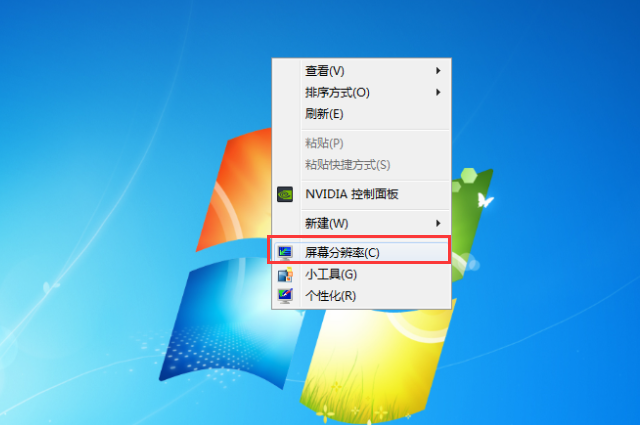
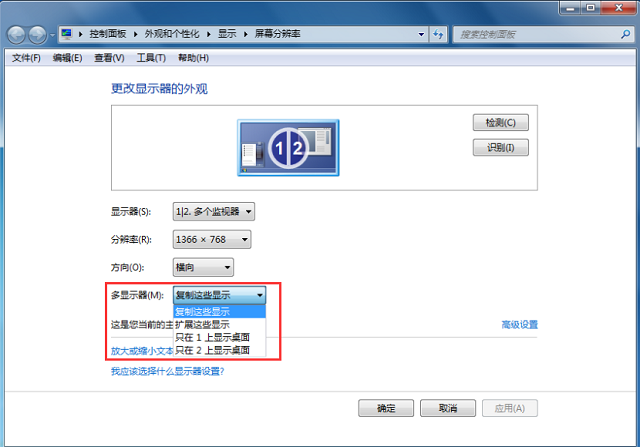
其它Win8-10、WinXP、苹果Mac OSX系统下的DP转HDMI使用方法差异不大,具体可参照文章:
2:Mini DP转HDMI线 Win7系统音频设置
鼠标右键点击电脑右下角的音频图标,选择“播放设备”,鼠标右键点击显卡音频,将其设置为默认设备,即:电视出声音,将扬声器设置为默认设备,即:电脑出声音。

二、苹果Mac系统设置
下面以苹果MacBook Pro2018为例说明,其他型号设置雷同(同样适用于携带Mini DisplayPort接口的显卡)

上图所示就是用绿联Mini转HDMI线连接MacBook Pro和大屏电视的效果。由于很多朋友的苹果电脑都安装了Mac和Windows的双系统,所以本篇教程会分别对Mac系统和Windows系统来进行讲解,操作方法如下:
1:线缆连接
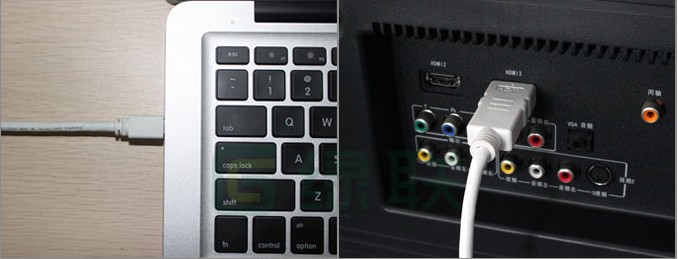
首先将电脑和显示器用绿联Mini DP转HDMI线相连,调整显示设备的接收信号源,检查所调整的信号源与所接的接口是否一致。当MacBook Pro与外接显示器正确连接后电视上就会出现画面了。
(1)Mini DP转HDMI线Mac系统视频设置
在Mac系统下外接显示器会有两种视频显杀模式:
扩展模式(默认模式):就是同一个画面分别扩展到两个以上显示器上显示;
镜像模式:就是笔记本显示器和外接显示器都同时显示同一个完整画面。
下面开始进行Mini DP转HDMI线Mac系统图文演示操作:
①扩展模式:进入到电脑“系统偏好设置-显示器-排列”,能检测到两个显示器,将左下角“镜像显示器”的钩去掉。(若电脑没有检测到外置显示器,可以点击右下角“检测显示器”进行检测)
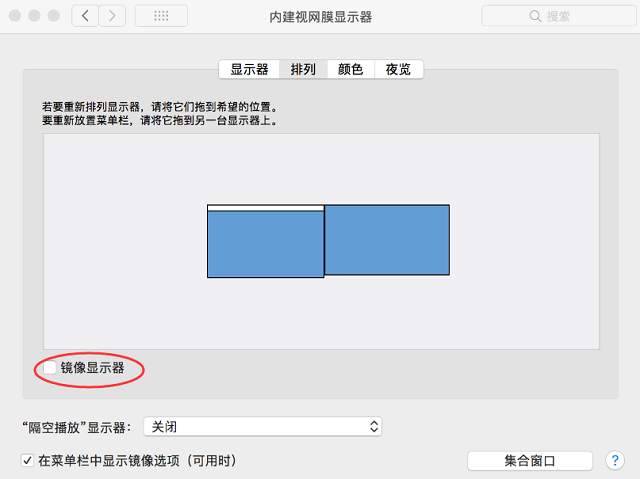
其中有白条框的显示屏为主屏,能显示电脑桌面图标;另一屏幕就是副屏,只有电脑桌面背景,没有图标。主副屏可以自行设置,只需要将主屏上方的白条拖至副屏上即可。
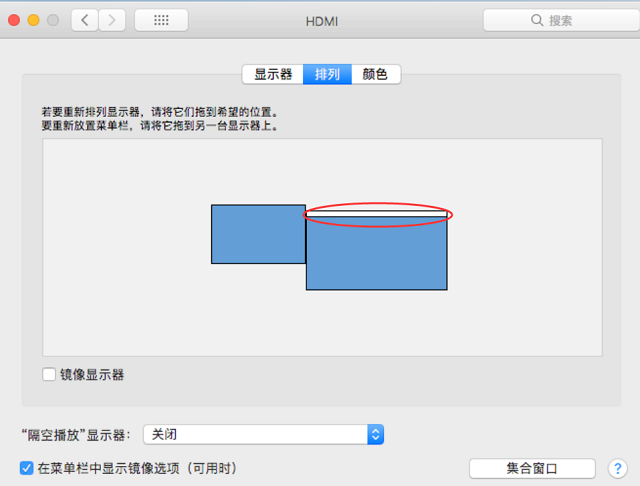
将需要在电视上播放的内容(图片、视频等),先在电脑上打开,再按住鼠标左键不放,从打开的内容窗口中向右一直拖动,直到完全出现在电视上,即可松开鼠标,鼠标再向左移动到电视边缘,即可返回电脑上,此时就可以在电脑上打开其它内容了。

②镜像模式:进入到电脑“系统偏好设置-显示器-排列”,点击左下角“镜像显示器”打上钩,此时Mac和外接显示器的显示内容保持同步了。
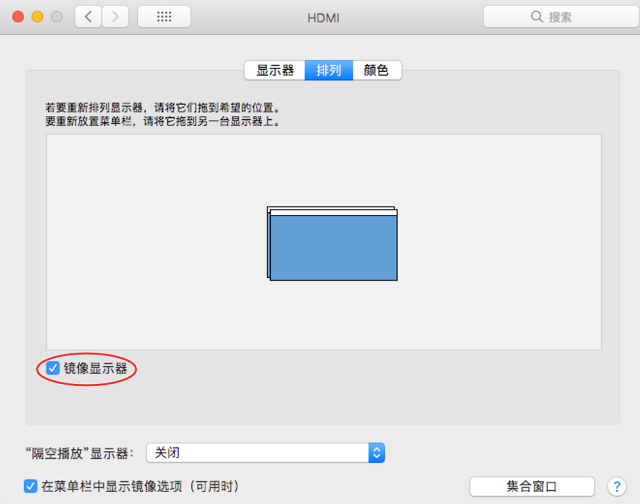

(2)Mini DP转HDMI线Mac系统音频设置
进入到电脑“系统偏好设置--声音--输出”设置界面。电脑出声音,请选择“内置扬声器”,电视出声音请选择“HDMI”输出。
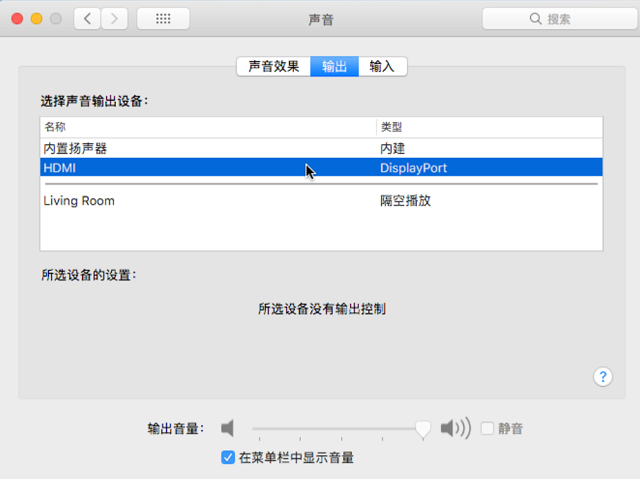
(3)Mini DP转HDMI线Mac系统分辨率设置
在“系统偏好设置”下,点击“显示器”在显示器界面,点击选择“缩放”。在罗列出的分辨率中,点击选择自己认为合适的分辨率,关闭设置界面,出现提示窗口,点击选择“好”即可。

注意:因为系统本身对音频输出固定设置的关系,电脑和电视是不能同时输出声音的,两者只能选其一。
建议:视频设置扩展模式,音频输出设置成外接显示的的端口,这样就可以在不影响电脑操作的情况下, 观看影片了。
以上就是Mini DP转HDMI在Mac和Windows下的设置方法。如果疑问可以在绿联微信公众号(lvliankeji)咨询客服解决。
相关推荐:
















































