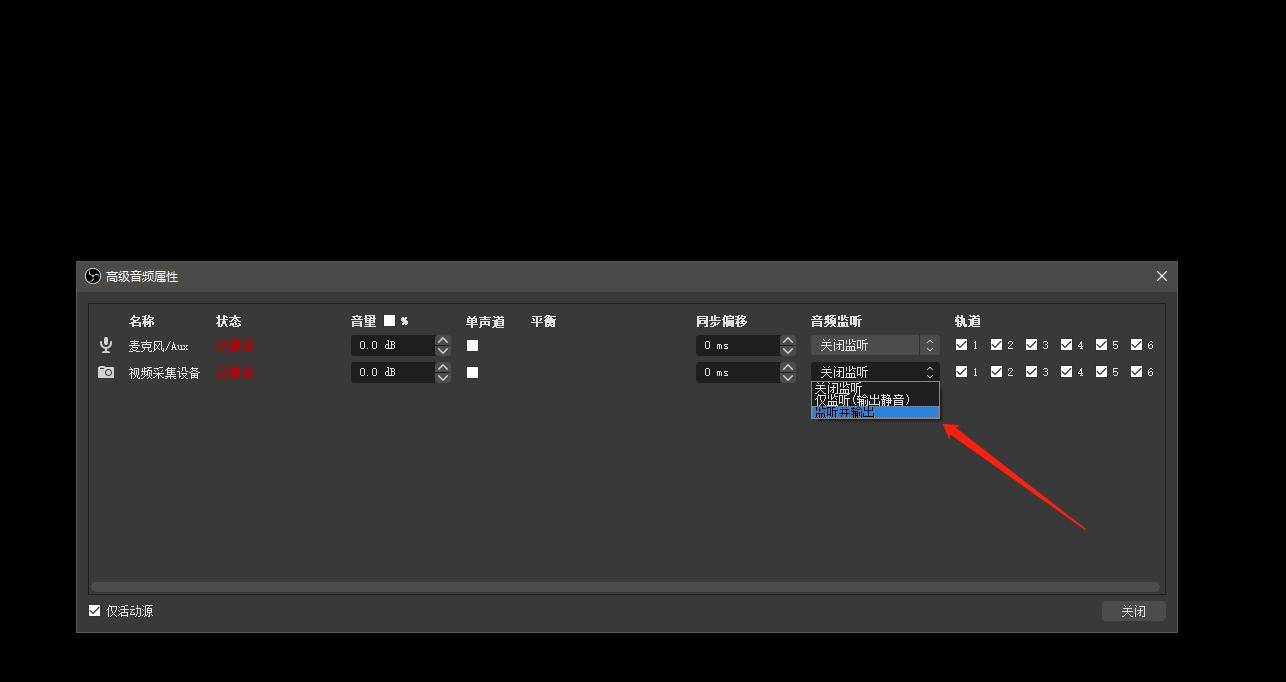绿联采集卡使用采集软件操作指南
一. 采集卡使用OBS采集操作指南
视频采集设置:
步骤一:如图所示:打开OBS Studio后,点击《来源》板块中的【+】
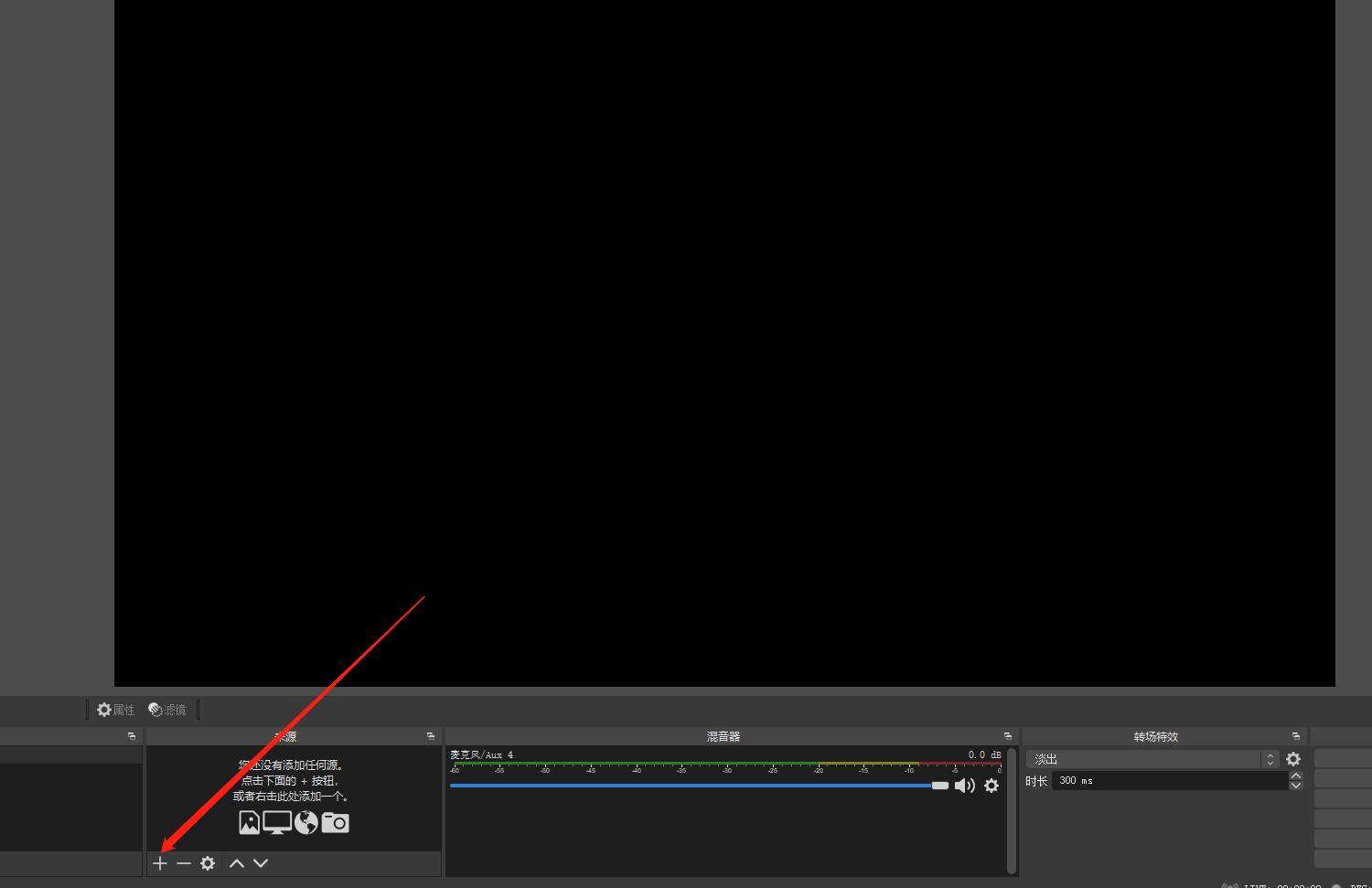
步骤二:如图所示:选择新建【视频采集设备】
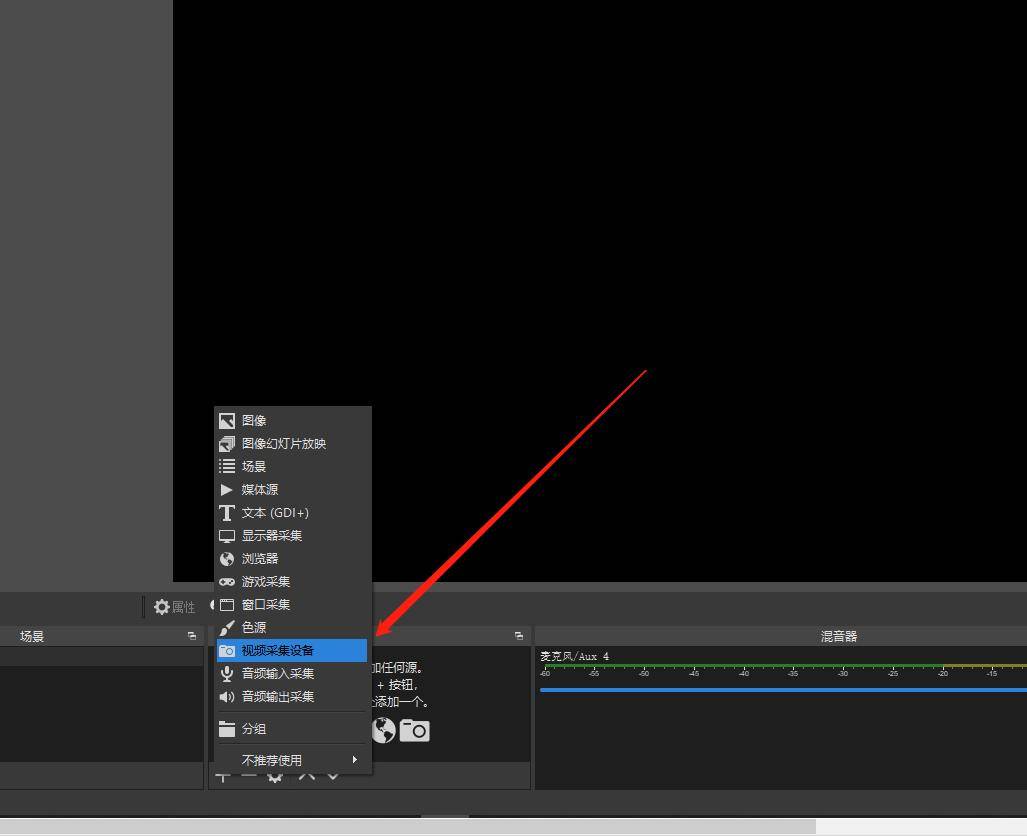
步骤三:如图所示:重新命名或者直接使用默认的名字,然后点击【确认】
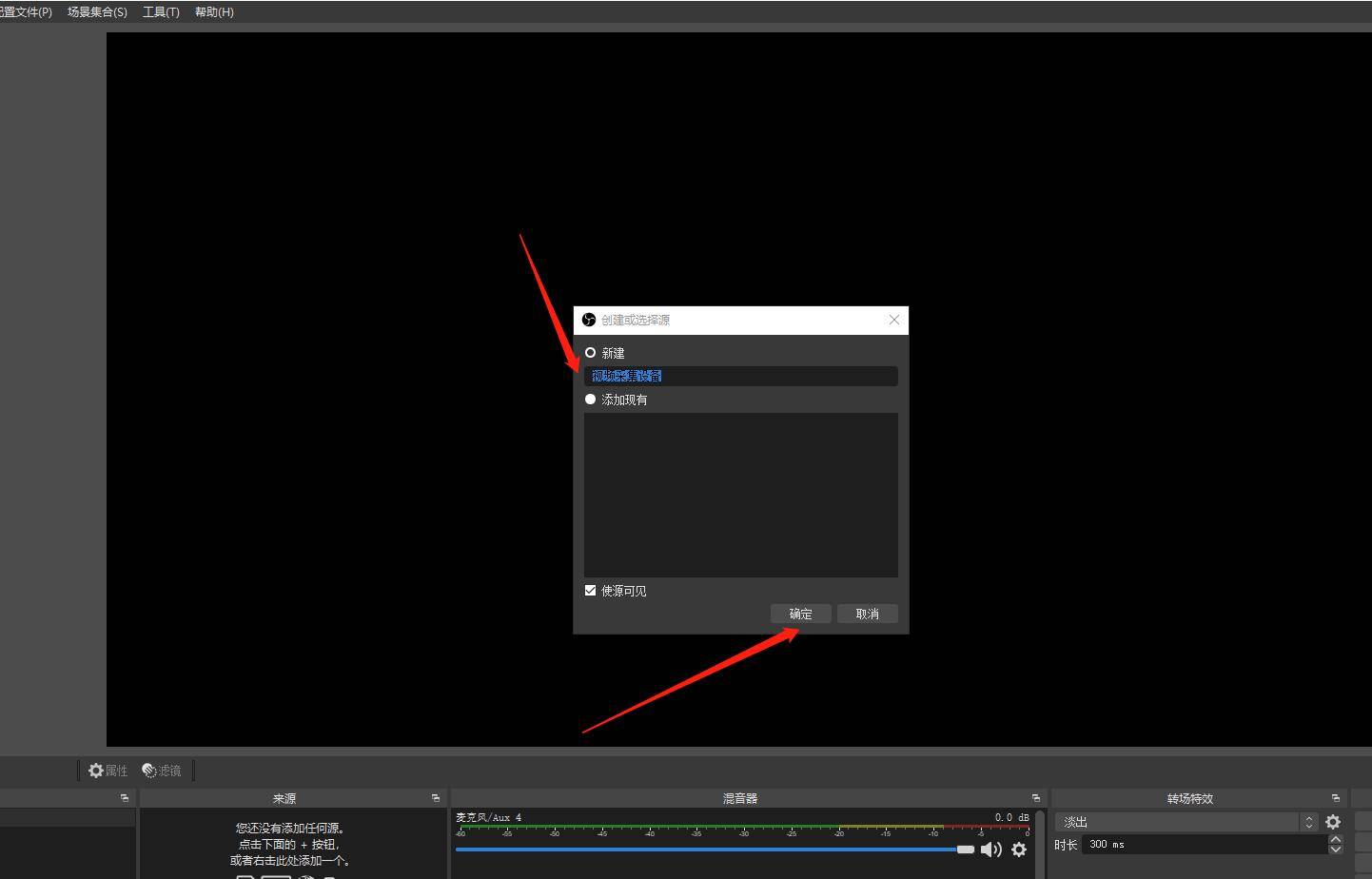
步骤四:如图所示:设备栏里面选择对应的采集卡名称【 HDMI Capture 或 UGREEN Capture 或者 UGREEN XXXXX】
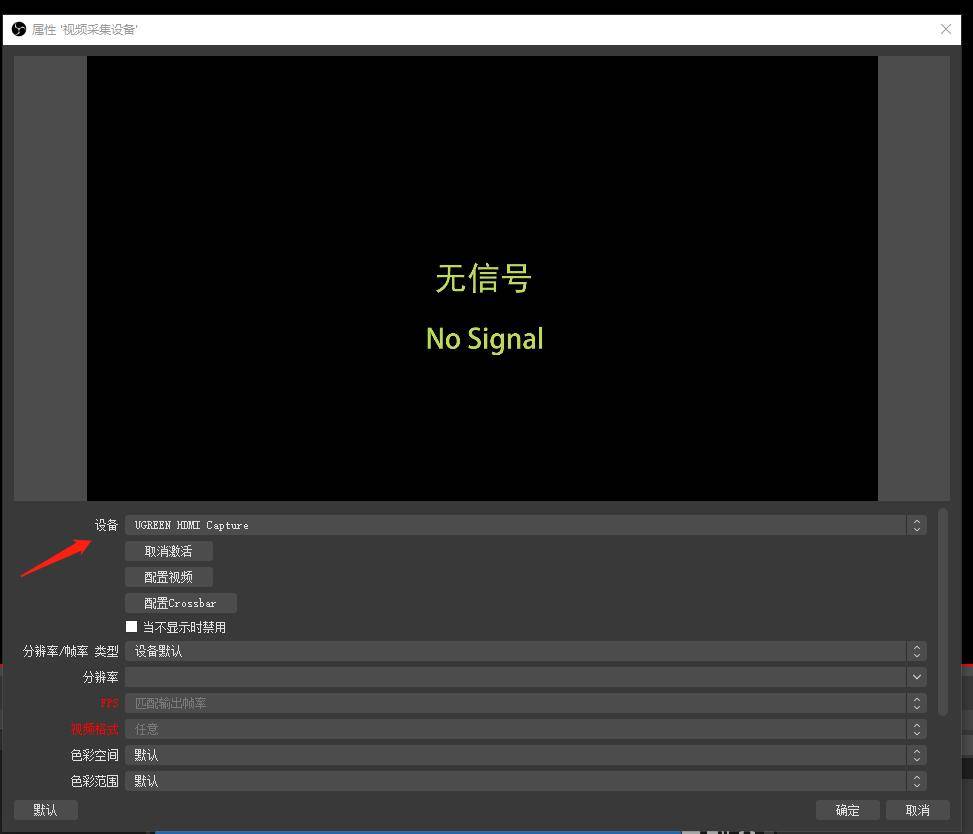
步骤五:如图所示:
1、分辨率/帧率 类型:选择【自定义】;
2、分辨率:建议选择【1920x1080】,也可以选择更高或者更低分辨率;
3、FPS:建议选择【60】,也可以选择更高或者更低帧率;
4、视频格式:建议选择【YUY2】,也可以选择其他格式;
5、色彩空间:建议选择【默认】;
6、色彩范围:建议选择【默认】;
7、缓冲:建议选择默认【自动检测】;
8、音频输出模式:建议默认选择【只采集音频】;最后点击【确定】,即可完成设置。
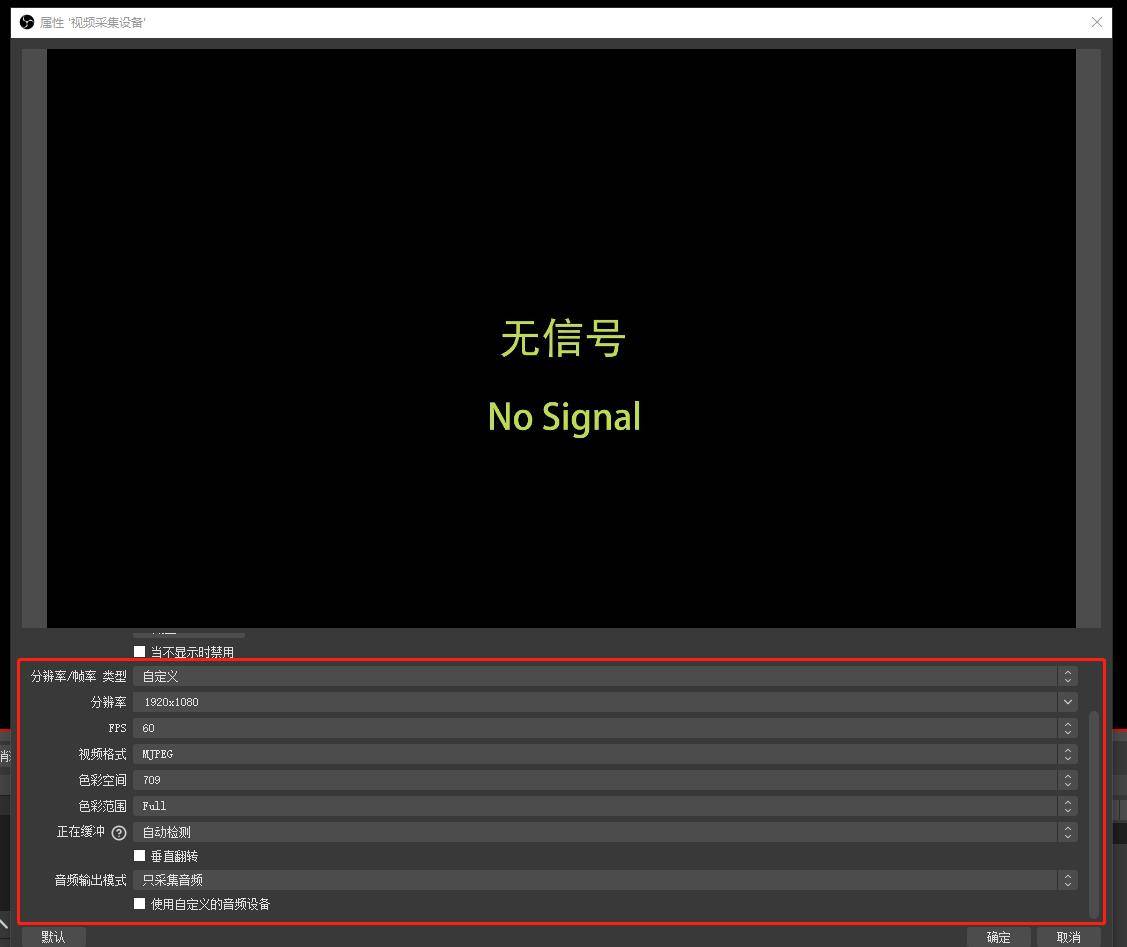
音频采集设置(方法一):
步骤一:如图所示::在OBS的右下角点击【设置】选项
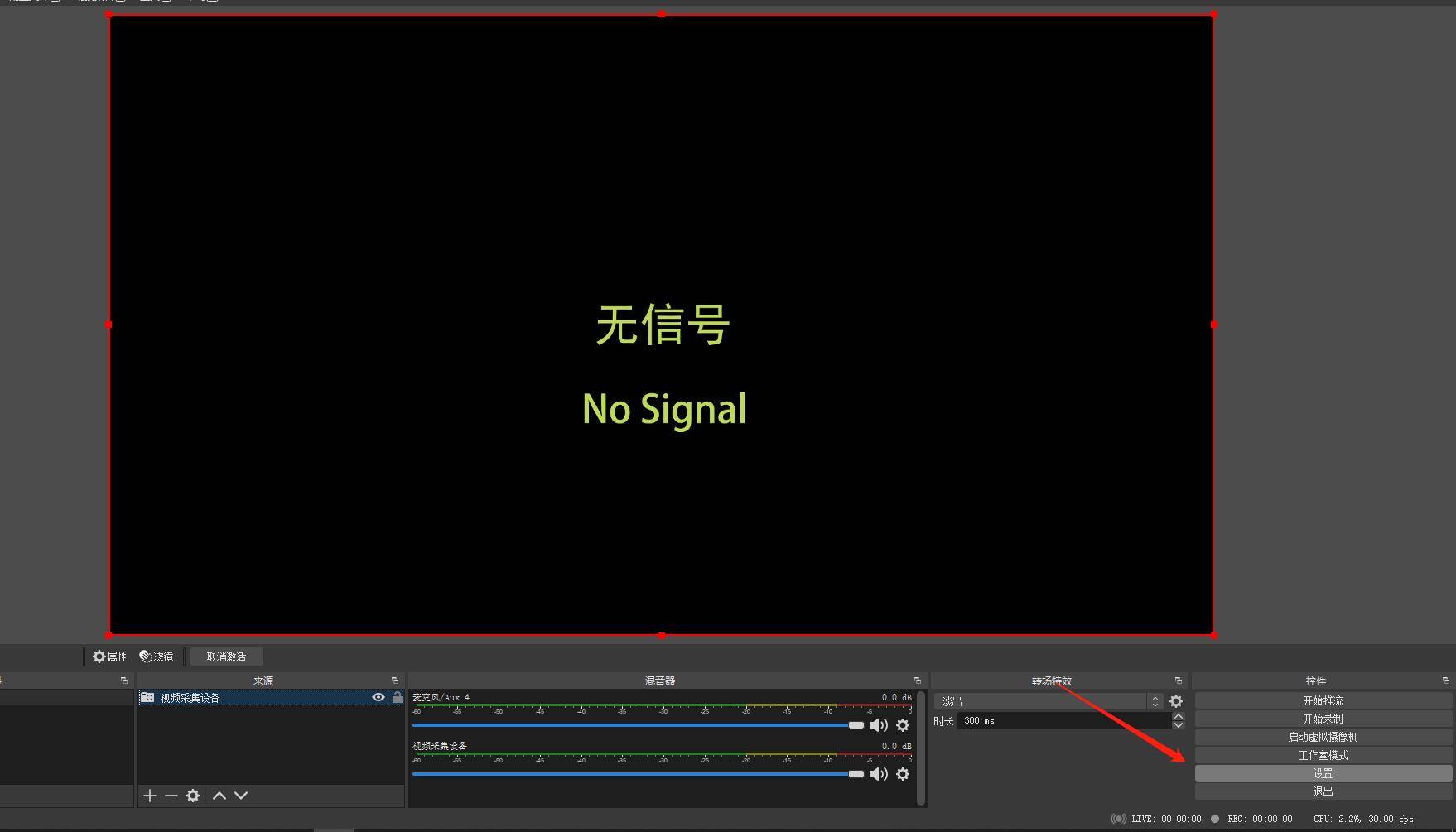
步骤二:如图所示:在弹出来的窗口左边选择【音频】
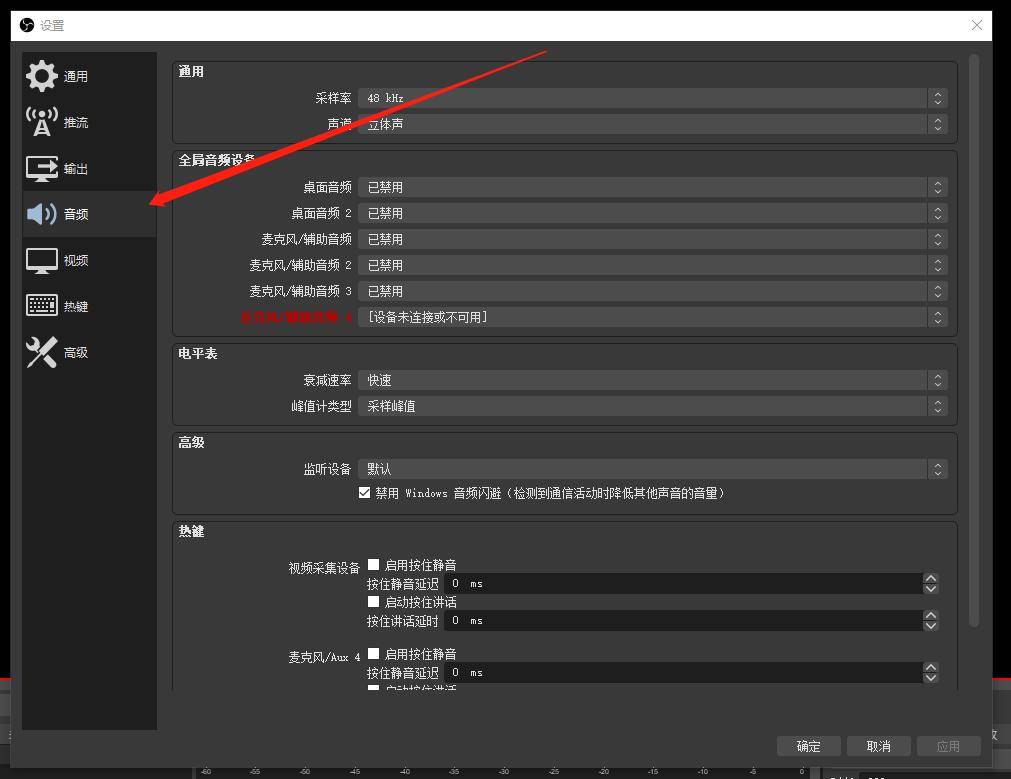
步骤三:如图所示:红色框里面随意选择一个麦克风,然后点击选择对应采集卡麦克风【Capture Audio或UGREEN XXXXX】,然后点击应用
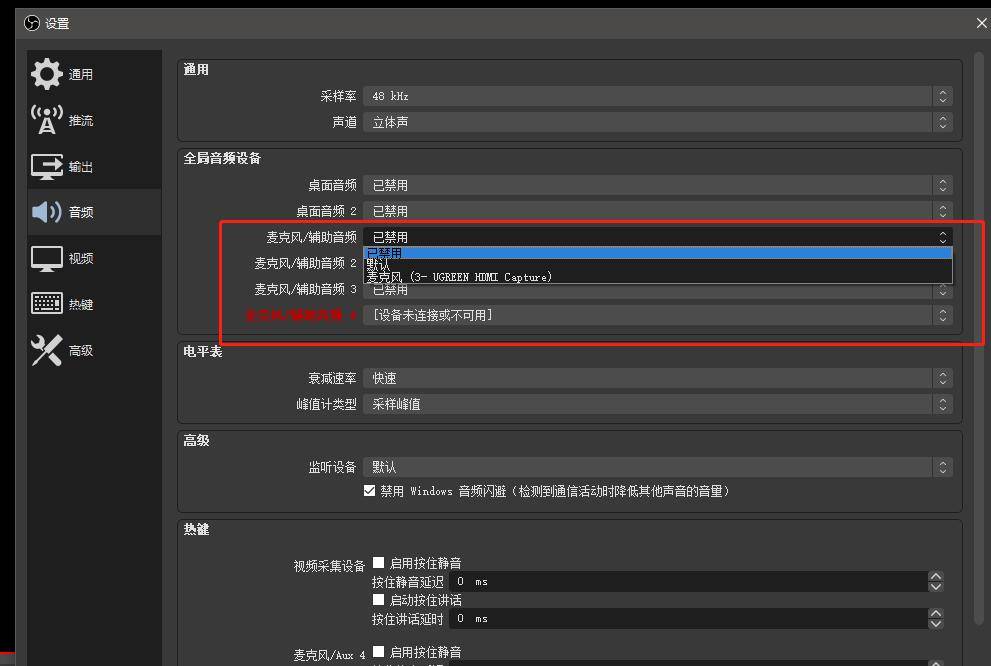
步骤四:如图所示:在“混音器”板块中,右键鼠标,选择【高级音频属性】
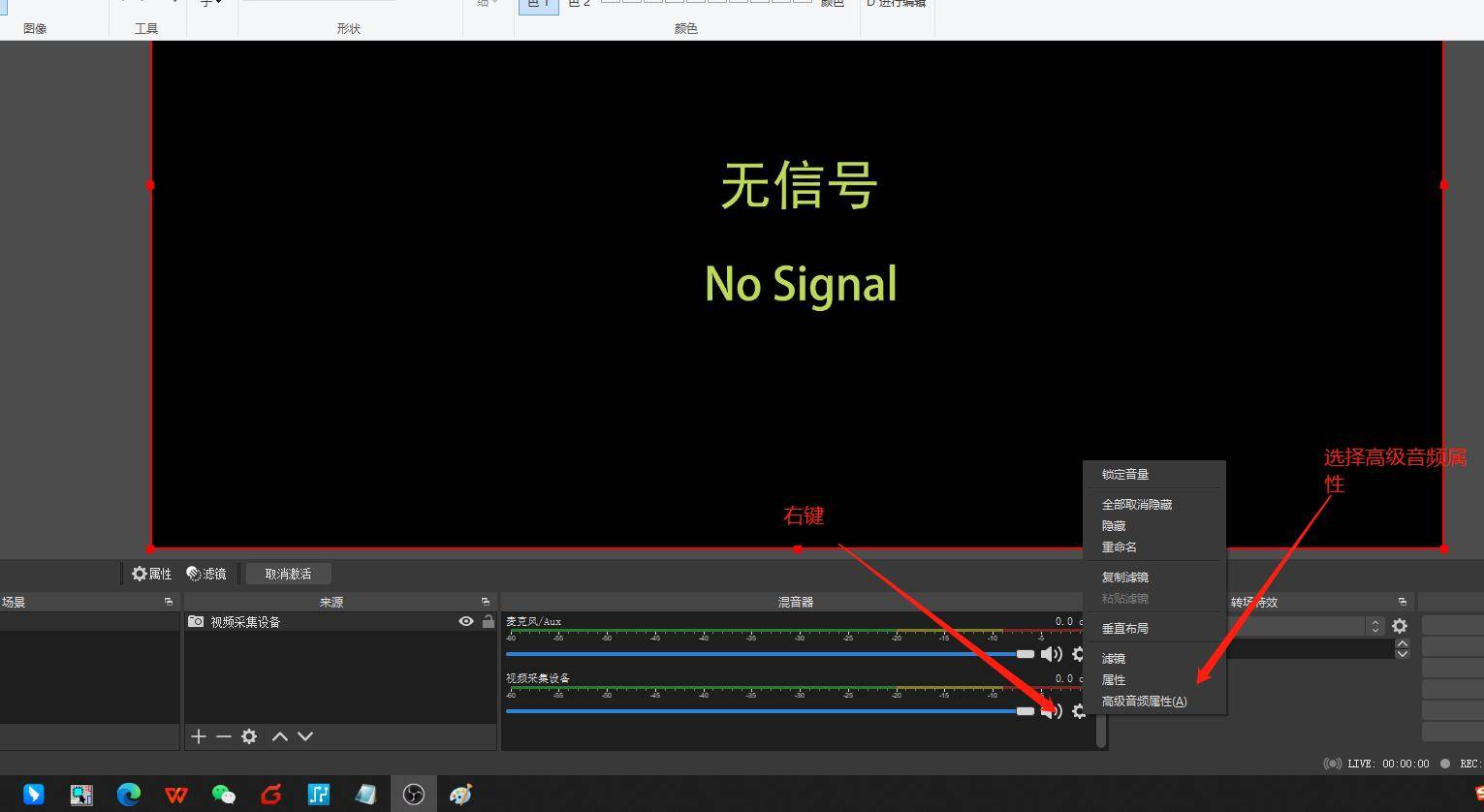
步骤五:如图所示:在“视频采集设备”这一横行上,对应的“音频监听”,选择“监听并输出”后,点击关闭即可
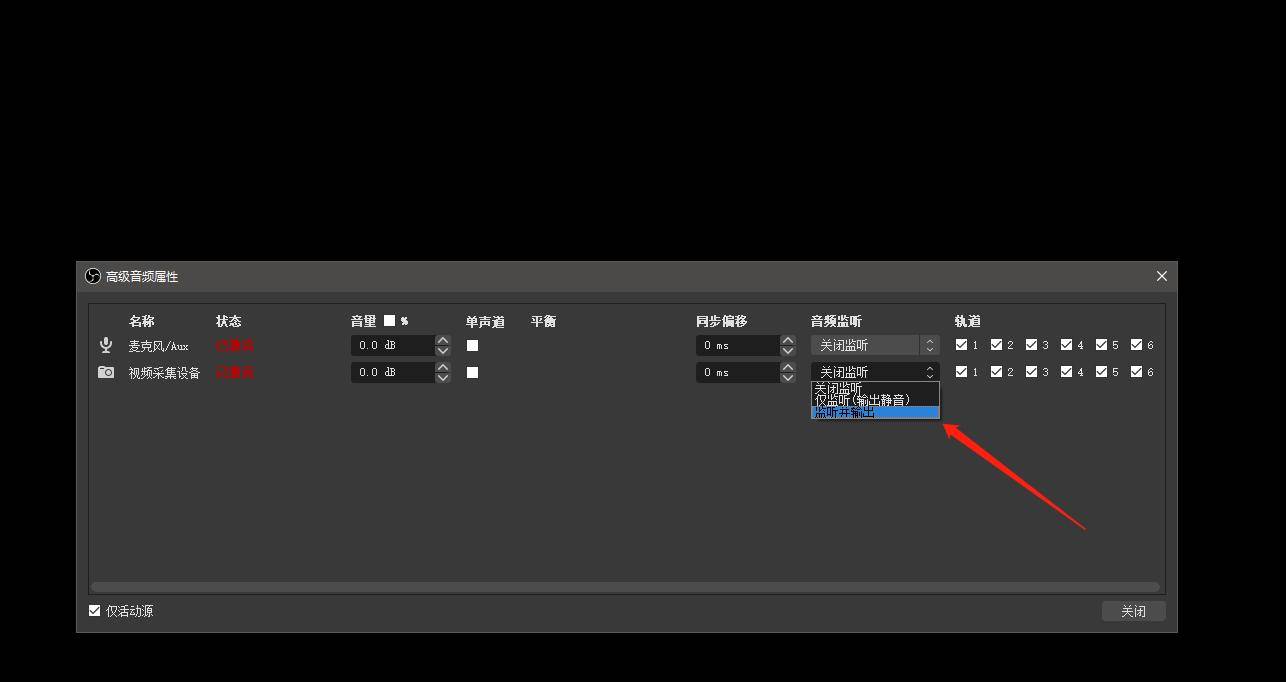
音频采集设置(方法二):
步骤一:如图所示:点击《来源》中的【+】号,然后点击 【音频输入采集】

步骤二:如图所示:重新命名或者直接默认,然后点击【确定】
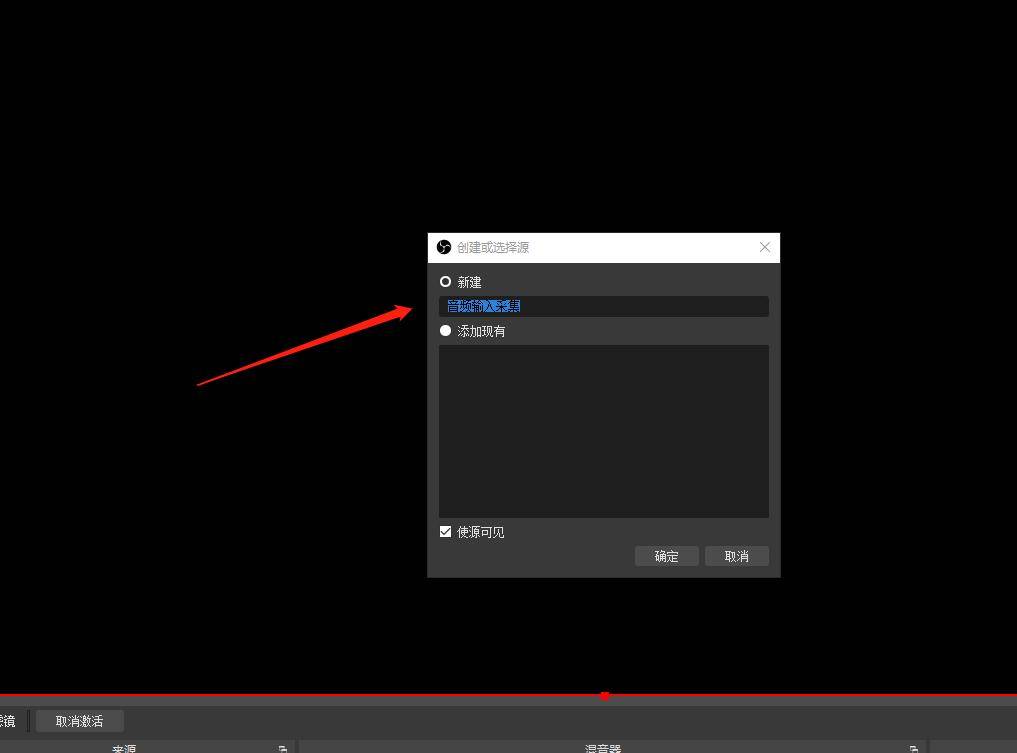
步骤三:如图所示:选择对应的采集卡麦克风名称【Capture Audio或UGREEN XXXXX】,然后点击【确认】
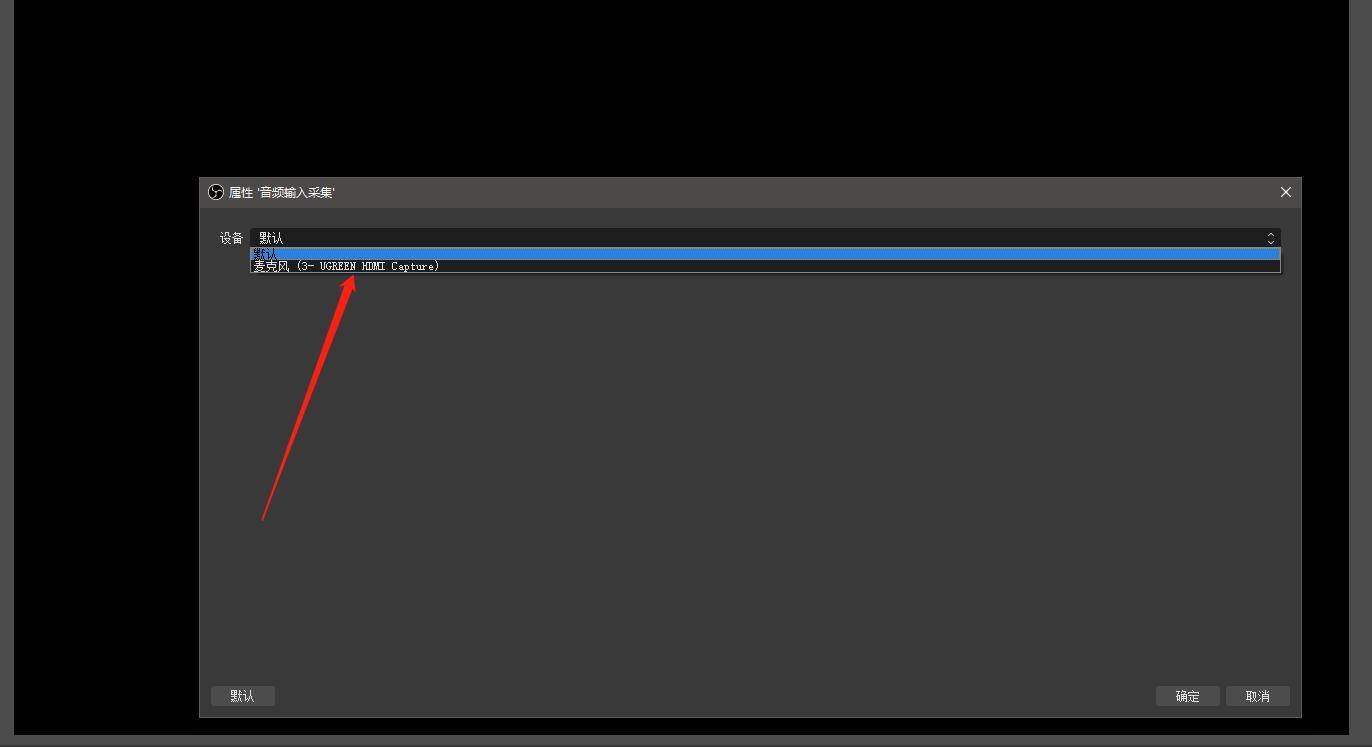
步骤四:如图所示:在《混音器》板块左下角,点击【高级音频属性】选项,弹出高级音频设置窗口

步骤五:如图所示:在“视频采集设备”这一横行上,对应的“音频监听”,选择“监听并输出”后,点击关闭即可